Smartphone biometrics is one of the areas that has been most worked on in recent years. And we say working, instead of improving, since innovation at this point leaves lights and shadows. While we find safe methods like Face ID, we find alternatives that are not as much as the facial recognition via photo on Android (the one that most telephones carry), or under-screen fingerprint readers that, although they work correctly, represent a step back in speed.
Regardless of these methods, we can be a bit more creative to unlock the phone, using, for example, our voice. Through voice commands we can lock the phone and unlock it (among countless other options), so it is necessary to explain how you can do it, regardless of the terminal you have.
“Look mom, no hands”
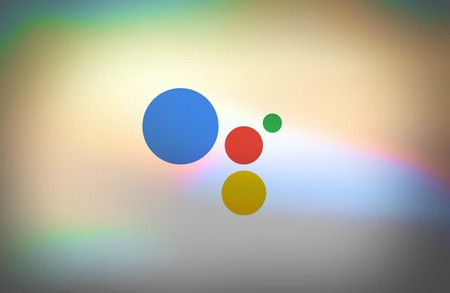
First of all, clarify the point that unlocking the phone by voice is one of the most insecure methods. Regarding the lock, there are no differences at this level, but to unlock the phone by voice it is necessary not to have any security method unlocked, so our phone will be exposed. If you still want to know how to do it, I will not be the one to hide this information from you.
Unlocking the phone with your voice implies bypassing the lock pattern, fingerprint reader or facial recognition, so it is not a very secure method
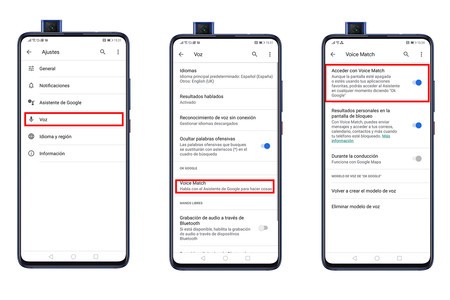
For this tutorial we will use Google Assistant, Google’s intelligent assistant. It is necessary, first of all, that active listening is, worth the redundancy, active, so we will have to configure the following setting.
- We open the Google application
- More
- Settings
- Voice
- Voice Match
- Access with Voice Match
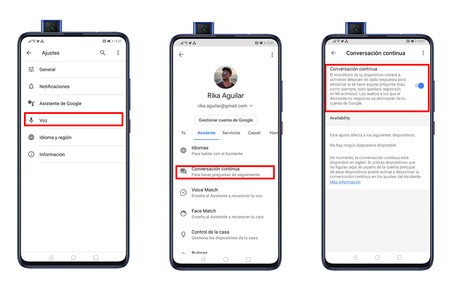
Second, we need the microphone not to be deactivated at any time, so we are going to enable continuous conversation from Assistant settings.
- We open the Google application
- More
- Settings
- Google Assistant
- Assistant
- Continuous conversation
Unlocking the phone with your voice
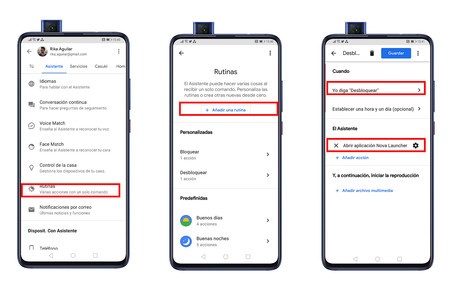
Ready. Configuring these two steps we make sure that the assistant can hear the orders that we are going to give. You can do the first test, and ask the phone to unlock. You just have to say “OK Google, unlock the phone”. The The answer that Assistant is going to give you will be a resounding no, saying that it can’t do that, but that you can check some data on the lock screen.
Google can’t unlock the lock screen, but it can run apps. Taking advantage of this feature, we can unlock the phone
Despite the refusal of Assistant, we have done some tests, and we can do this step. As we indicated, it is necessary that you do not have any active blocking method. This is irrevocable to activate the phone if it is configured, so we must remove it. Once disabled, we are going to create a Google Assistant routine, and now you will understand why.
- Let’s go to the Google Assistant settings
- Routines
- Add a routine
- In ‘Add commands’, select the voice command you want
- In ‘The Wizard + Add Action’ write: Open the application (enter the name of your launcher)
This last step is the most important step. As we indicated, Google does not allow unlocking the screen with your voice, but it does allow running applications even if the mobile is locked. What happens then when we tell you to open the launcher? Which brings us to the launcher, and the mobile is unlocked. This works with any app, but if we do it with the launcher it will be like unlocking the phone in a normal way.
In our case, we have configured the command ‘Open Nova Launcher application’, but if you use another, you just have to put its name. If you do not know what’s the name of your mobile launcherYou just have to go to the system applications, and you will find it as ‘x launcher, x desktop, etc’.
Locking the phone with your voice
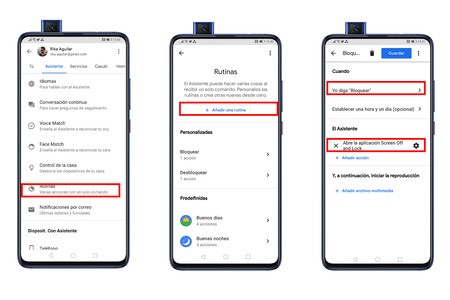
When it comes to blocking the phone with your voice, the process is practically the same. In this case, we will also create a routine, but to open an application that manages to block our phone. In our case, we have used a classic on Android, Screen Off and Lock, but you can use the one you like the most (they all do the same, be that as it may).
- Let’s go to the Google Assistant settings
- Routines
- Add a routine
- In ‘Add commands’, select the voice command you want
- In ‘The Wizard + Add Action’ write: Open the Screen Off and Lock application









